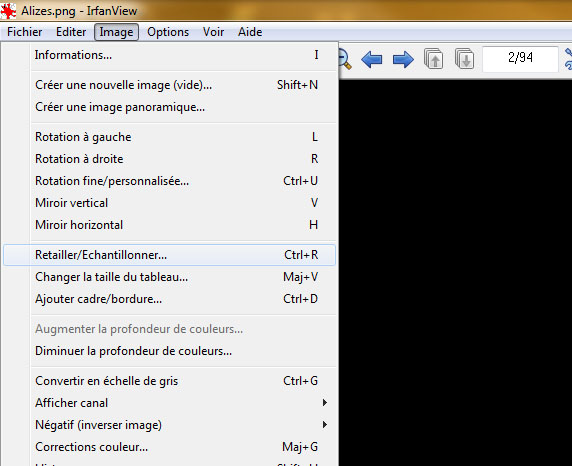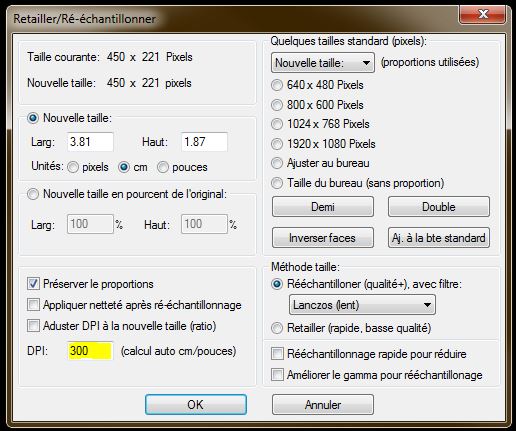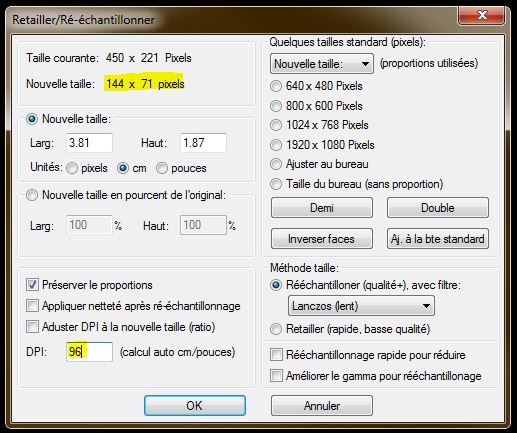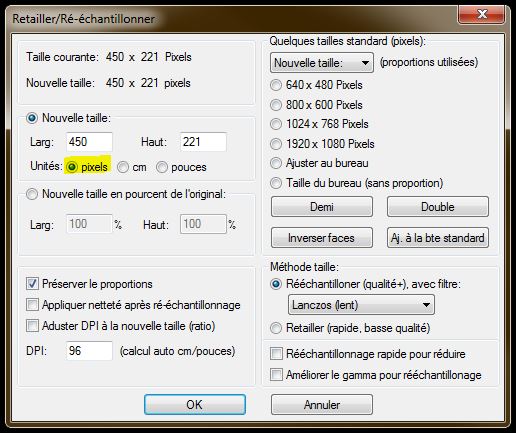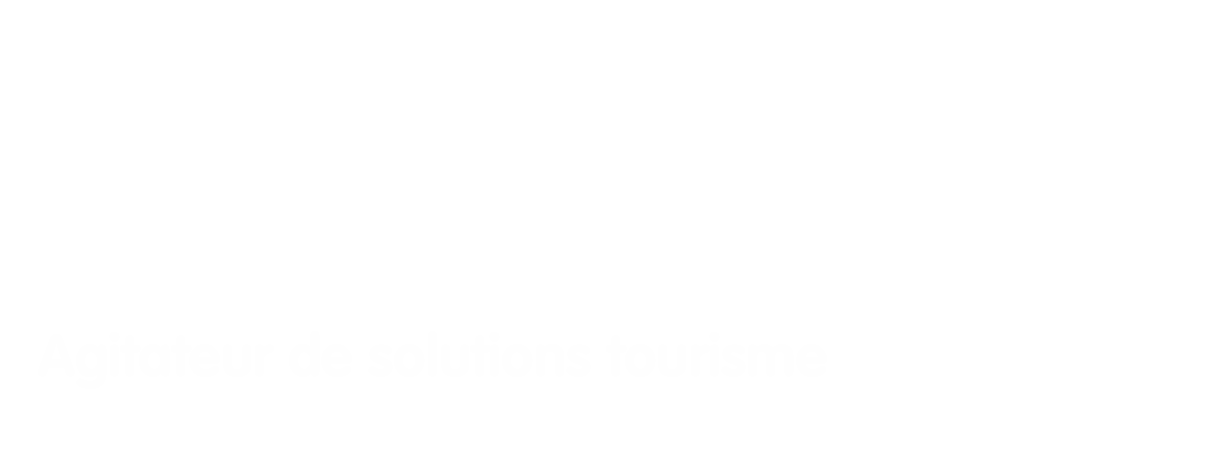Birt 4.2 ne veut que du 96 ?
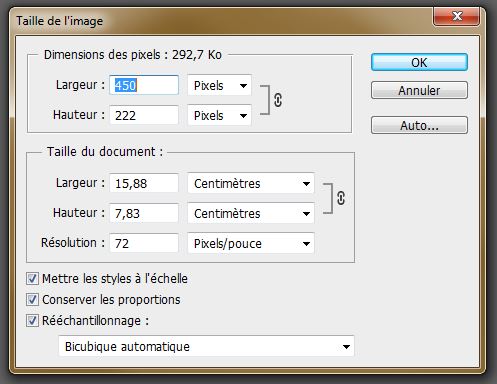 En passant à Birt 4.2 pour l’édition de documents nous nous sommes rendu compte que la gestion des images était sensiblement différente d’avec les versions précédentes.
En passant à Birt 4.2 pour l’édition de documents nous nous sommes rendu compte que la gestion des images était sensiblement différente d’avec les versions précédentes.
Birt 4.2 contrairement à ses prédécesseurs prend exactement la taille de l’image spécifiée en cm/pouces. Autrement dit pour la taille d’un logo standard de 450px de large, on se retrouve avec un logo imprimé avec une taille de 3,81cm pour une haute résolution de 300dpi (pixels par pouce), mais le même logo de 450px en résolution 72dpi (le standard du web) aura une largeur de 15,88cm une fois imprimé, là où avant Birt se servait de la taille en pixel en imprimant toujours avec la même résolution.
Notre premier réflexe aura été de trouver la résolution pour laquelle la taille apparente à l’écran correspond à la taille imprimée. Ainsi pour notre logo de 450px, une fois imprimé avec une résolution de 96dpi faisait 11,91cm soit à peu près la taille que nous attendions initialement. Nous avons donc entrepris un changement massif de la résolution des logos à imprimer pour les passer tous en 96dpi tout en gardant la même taille en pixels.
Cette solution, bien que basée sur une idée fausse, a l’avantage de lier une image assez légère sur le serveur, de relativement bonne qualité à l’impression, et surtout de la taille attendue, même si au final modifier juste la taille en cm suffisait. Reste à savoir comment on fait.
Comment modifier la taille d’une image avec Photoshop ?
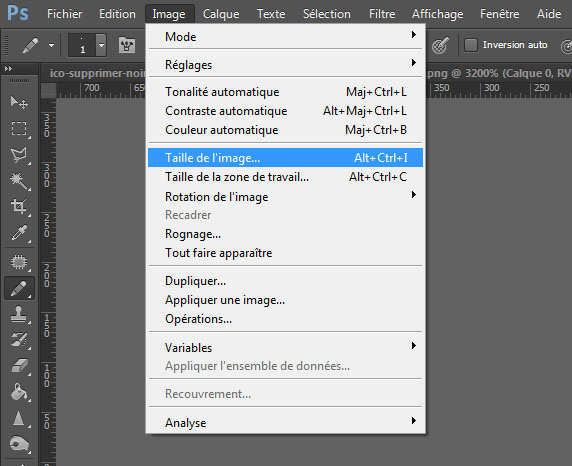
Images > Taille de l’images…
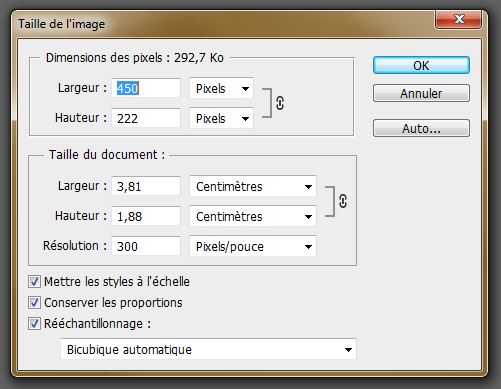
On ouvre notre image de 450px de large en 300dpi (ou 72, peu importe ça marche avec toutes les résolutions). Comme on peut le voir la largeur en cm correspond à 3,81.
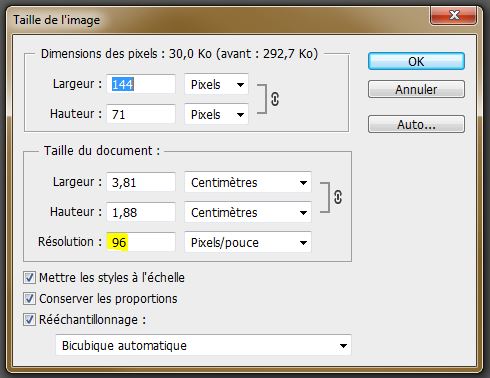
On modifie la résolution pour passer à 96 pixels/pouce. On peut voir que la taille en cm n’a pas changé, mais que celle en pixel a fortement diminué, hors nous voulons garder la taille en pixel identique et augmenter la taille imprimée en cm qui est trop petite.
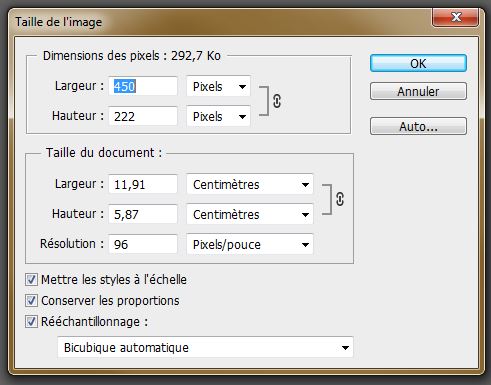
On remet donc la largeur en pixel à sa taille d’origine en saisissant 450, ce qui change automatiquement la largeur en cm à 11,91. Puis on clique sur ok (on peut remarquer que la taille apparente à l’écran ne bouge pas…) et on enregistre-sous, en prenant soin de nommer le nouveau jpg créé de manière à savoir qu’il est bien configuré pour l’impression.
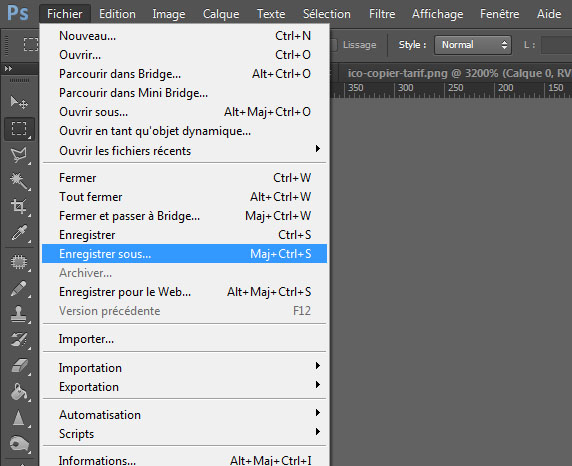
Cependant, tout le monde ne dispose pas d’un logiciel de graphisme lourd comme Photoshop, et pour modifier la taille d’une image il existe des solutions plus accessibles.
Comment MODIFIER LA TAILLE D’UNE IMAGE avec IRFANVIEW ?
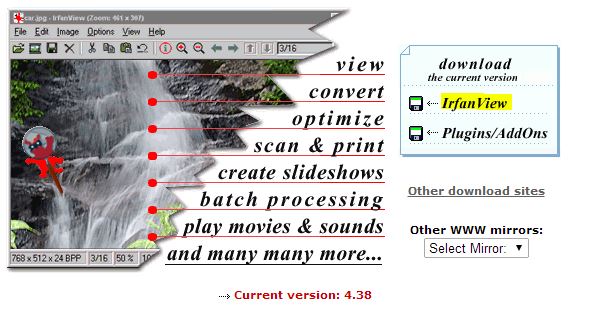 Tout d’abord, télécharger le logiciel IrfanView, dont la fonction première est de pouvoir visualiser un maximum de formats de fichier (psd, flv, gif, jpg, png, pdf etc…) dont certains nécessitent des AddOns pour être ouverts cependant, et de pouvoir les éditer.
Tout d’abord, télécharger le logiciel IrfanView, dont la fonction première est de pouvoir visualiser un maximum de formats de fichier (psd, flv, gif, jpg, png, pdf etc…) dont certains nécessitent des AddOns pour être ouverts cependant, et de pouvoir les éditer.
Le logiciel en lui-même est assez léger et s’installe facilement. Il faut juste cocher à un moment donné toutes les extensions que vous voulez ouvrir par défaut avec IrfanView, sinon on se contente de cliquer sur suivant puis terminer.
Vous pouvez également installer la traduction française du logiciel en dézipant les fichiers dans le dossier language d’IrfanView
Par exemple :
[pastacode lang= »markup » message= » » highlight= » » provider= »manual »]
C:\Program Files (x86)\IrfanView\Languages[/pastacode]